[Lightroom]幻想的な霧を発生させるレタッチ・現像方法

こんにちは、@_nobu2です。冬の登山に出かけたり、スキー・スノボをして思わず出くわした霧の風景。でも、写真に撮るとイメージと違うことってありますよね。
そこで今回は、Lightroomの「かすみの除去」という機能を使った、幻想的な霧を発生させるレタッチ・現像方法を紹介します。
今回の写真はこちら

雪が吹き積もる比叡山です。
奥に行くほど霧が濃いですよね。この「奥に行くほど」というのがレタッチしても自然に見えるポイントなので、ちょっと意識して現像していきましょう。
露光量
イメージした感じになるように、[露光量]0.64にします。
なお、撮影の段階でわざと暗めに撮ってます。

かすみの除去
本来はくすんだ写真をはっきりさせる機能である[かすみの除去]を逆手にとって、マイナス方向に振り、写真をかすませます。
[かすみの除去]-19にします。
なお、この時点では全体的に霧が発生していますが、後述の方法で、奥にいくほど霧が濃い感じにしていきます。

明瞭度
上にある木漏れ日の部分の光を強くしたいので、[明瞭度]-20にします。
明瞭度をマイナスに振ると、ハイライトがシャドウに回り込む感じになります。

色温度・色かぶり
イメージした感じに青くなるように、[色温度]4200、[色かぶり]15にします。

黒レベル
木の質感を出すため[黒レベル]-70にします。

自然な彩度
青さを強調するため、[自然な彩度]20にします。
なお、[自然な彩度]は青方向の調整、[彩度]は赤・黄方向の調整って感じです。

段階フィルター
奥にいくほど霧が濃い感じにするため、段階フィルターを使います。
段階フィルターを下のようにかけて、[露光量]-0.2、[黒レベル]-40にして、左右の木をはっきりとさせます。
見る人の視線を中央へ誘導させることで、奥にいくほど濃い霧の感じが出てきます。

右側も同様に調整します。

トーンカーブ
出ました、トーンカーブ!! 重要ですよね。写真の質感に関わる根幹です。
シャドウは締める方向でかっこよく、ハイライトは飛ばし方向で木漏れ日を強調します。
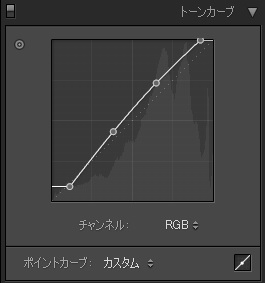

レンズプロファイル
始めにやっておけって感じですが、レンズプロファイルをかけて、歪みを除去します。
[周辺光量補正]49で、外側が暗い感じは残しておきます。

ブルーチャンネル
左右手前の木(=シャドウ部分)が青くなっていますよね。これに黄を足して、手前には霧がかかっていないようにします。
ちなみに三原色の補色は、ざっくり書くとこんな感じです。
R(レッド) ⇔ C(シアン)
G(グリーン) ⇔ M(マゼンダ)
B(ブルー) ⇔ Y(イエロー)
今回の場合は、トーンカーブの青を下げることで、黄を足すというわけですね。
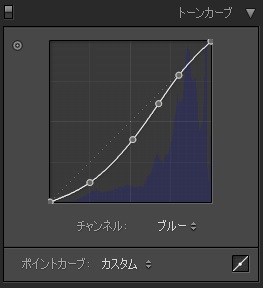

完成
シャープネスを左右手前の木のみに、弱めにかけて完成です。
いかかでしたか。結構簡単な方法で幻想的な感じになりますよね。
これからの季節、素敵な霧の風景に出合えたら、ぜひ試してみてくださいね。

補正前

