i1 DISPLAY PROを使ってタブレット/スマホをキャリブレーションしてみよう

こんにちは、@_nobu2です。写真を続けていると、RAWで撮ってLightroomやPhotoshopで現像・レタッチするようになる人は多いと思います。
そこで気になるのがこれ。
「この色、本当に合っているのかな?」
「他のモニタやタブレットで見た場合はどうなるの?」
「instagramにアップしてるけど、アップする前にiPadでも正確な色で見たい」
この解決方法はモニタやタブレット、スマホをキャリブレーションすることです。
出荷状態のままの画面は、極端に青白く明るく設定されていますので、発色を整えて端末間で統一させるのがキャリブレーションになります。
キャリブレーションせずにレタッチを続けていると、トンデモナイ写真を量産することになりますからね。
それでは説明していきますね。
i1 DISPLAY PRO
まずはキャリブレータを買いましょう。これがないと始まりませんからね。
キャリブレータにもいくつかの種類がありますが、
- 価格
- 使いやすさ
- ネットにある情報量の多さ
から、X-rite i1 DISPLAY PROをオススメします。
外箱は英語表記ですが、中身のソフトは日本語対応ですから全く問題ありません。
パソコンのモニタをキャリブレーション
方法はstudio9さんの「i1 Display Proを使ってモニターキャリブレーションする方法と設定」にあります。
こちらを見ながら私もキャリブレーションしましたが、かなり優しく丁寧に書かれていますよ。
ここまで問題なく進めたでしょうか?
キャリブレータやモニタ、照明など、初期投資はかかりますが、ぜひ揃えてくださいね。
タブレット/スマホをキャリブレーション
タブレットはiPadを使って説明していきますが、その他のタブレット/スマホでも同じ方法でしょう。
ColorTRUEをインストール
モバイル用のキャリブレーションソフト ColorTRUEをインストールします。
これがなんと無料です!!
ちなみにですが、ColorTRUEはこれ単体では動作しません。
i1 DISPLAY PROおよび、i1 PROFILERがインストールされたパソコンが必要になります。
インストールできたら、次の3つをしましょう。
ポイントは4.ですが、自宅やオフィスであれば、同じwifiにiPadとパソコンがつながっていれば大丈夫です。
まあしかし凄いですよね。wifi経由でキャリブレータをiPadに使えるなんて。
いよいよiPadをキャリブレーション
あとはColorTRUEの説明に従っていくだけです。簡単です。
[プロファイルを作成]→[装置]→[i1 Display Pro]をタップ

[初期設定]に従って、i1 DISPLAY PROを測定できる状態にします。

[装置の配置]に従って、i1 DISPLAY PROをセットします。

セットすると測定が始まります。
所要時間は2分ほどです。

「キャリブレーションが完了しました。」が表示されたら終了です。
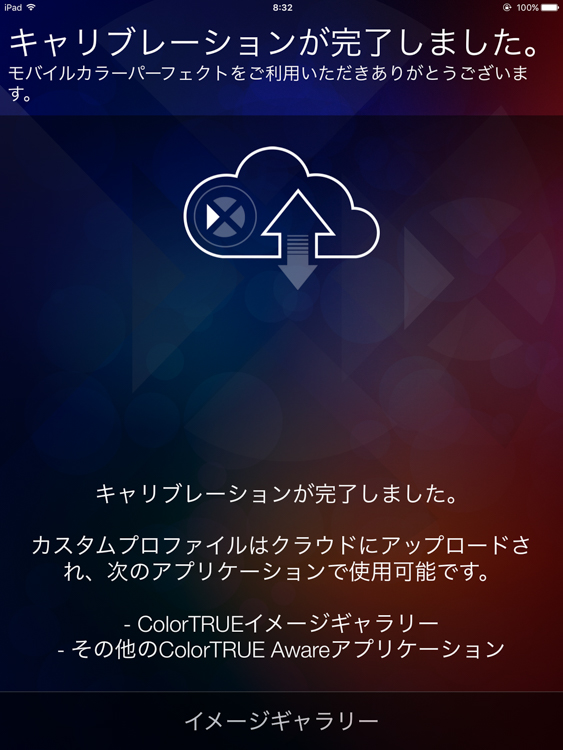
キャリブレーション適用前後を比較
[イメージギャラリー]から任意のフォルダをタップします。
ここに表示されるのは、iPadのアプリ「写真」と同期していますので、比較したい写真はiCloudにアップしましょう。
また、アプリ「写真」で表示済みであることも必要です。
少し説明がややこしいですが、プレビューだけだったり、ダウンロードが完了していない写真は、[イメージギャラリー]には表示されません。

[適用後]、[適用前]をタップして、比較。
当然ですが、[適用後]の方がキャリブレーション済みのモニタで見た感じに近いです。
適用後

適用前

[環境光の補正]もできます! 凄いですねえ!

[プリントシミュレーション]や[白色点]も変更できますが、あまり使わないですかね。
いかがでしたか。
instagramを使っている人なら、スマホやタブレットの大きさでの色調はかなり重要ですよね。
パソコンでレタッチして、iPadのColorTRUEで確認。
絶対しましょう! 私も毎回してます。
以上、i1 DISPLAY PROを持っているなら、ぜひ試してみてくださいね!


